El World Wide Web, también conocido como WWW, W3 o simplemente Web, es un servicio de Internet que permite presentar información en la pantalla de un terminal (ordenador, tablet o smartphone) en formato multimedia. Esto significa que esta información puede combinar textos, audio, vídeo, animación o, incluso, aplicaciones o programas de todo tipo (juegos, ofimática, finanzas, control remoto, etc.). No obstante, la particularidad de este servicio es el hecho de que el usuario puede pasar de un documento a otro, de una página a otra, de un servicio a otro, solo con hacer clic sobre cualquier enlace. Los enlaces son palabras, frases o imágenes resaltadas que nos transportan rápidamente a cualquier otro lugar de la red. Hacer clic es situar el cursor sobre un objeto de la pantalla y presionar el botón del ratón, o bien, si se utiliza una pantalla táctil, simplemente presionar ese objeto con el dedo.
Una de las características de los servicios webs es que son muy intuitivos y fáciles de utilizar, sobre todo para aquellas personas no muy familiarizadas con el mundo de la informática. Al mismo tiempo, la Web nos permite acceder a potentes motores de búsqueda que nos llevarán de la mano hasta la información o contenido multimedia deseado, nos permite acceder a nuestra información bancaria, hacer compras, comprobar horarios o servicios, recibir cursos de teleformación, comunicarnos con otros usuarios, hacer teletrabajo, realizar videoconferencias o televigilancia, entre otras muchas cosas.
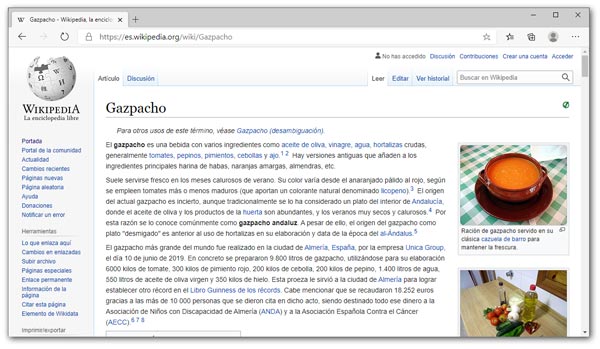
Otra de las características importantes del World Wide Web es que nos permite movernos por la red sin que sea necesario tener claro desde un principio qué información estamos buscando o a dónde queremos llegar. El World Wide Web puede convertirse, si así lo deseamos, en una especie de guía turístico interactivo de la red Internet.
Por cierto, World Wide Web significa literalmente telaraña mundial y, dado que el servicio web te permite viajar de un sitio a otro, a sus usuarios se les conoce como cibernautas o internautas.
El navegador web
Para hacer uso del servicio web se utiliza un software, un programa, conocido como navegador web. La mayoría de los equipos informáticos con acceso a Internet incluyen este software. No obstante, en el mercado existen decenas de navegadores de todo tipo que pueden instalarse en cualquier terminal de forma gratuita. Algunos ejemplos de navegadores son: Google Chrome, Edge o Internet Explorer de Microsoft, Safari de Apple, Firefox u Opera.
El uso de los programas navegadores es sencillo e intuitivo. Las funciones más importantes aparecen en la pantalla principal del navegador, y, aunque existen muchas posibilidades de configuración y particularización, para empezar a utilizar el programa no hace falta ocuparse de esos detalles.
Si se es principiante, lo mejor es navegar, practicar. Posteriormente, poco a poco, se puede ir descubriendo distintas características interesantes e ir aplicándolas.
Por otro lado, aunque existen distintos programas navegadores y cada programa navegador web va sacando nuevas versiones cada cierto tiempo, además de utilizarse en distintos tipos de dispositivos (ordenadores, smartphones, tablets, etc.) con distintos tamaños de pantallas y formas de interactuar (ratón, táctil); a pesar de todo, esto no debe preocuparnos, los elementos principales de uso del navegador web suelen ser similares, por lo que todos los programas y versiones permiten navegar de una forma muy similar. Un usuario normal sólo nota las diferencias en la estética, en el nombre de determinadas funciones o en cómo acceder a las mismas. En estos casos, sólo se trata de investigar un poco por las opciones de los menús.
En este artículo se verán las tareas más importantes para navegar por Internet. Como estas tareas son independientes del navegador web utilizado, no nos centraremos en ninguno de ellos en particular. Además, todos los navegadores se actualizan cada cierto tiempo, por lo que, cualquier indicación concreta que se diera, estaría sujeta a cambios. Si alguna de las indicaciones ofrecidas no coincide con las que le muestra su navegador web, insistimos en que se curiosee un poco por las distintas opciones del navegador o, si lo prefiere, consulte la ayuda del propio navegador.
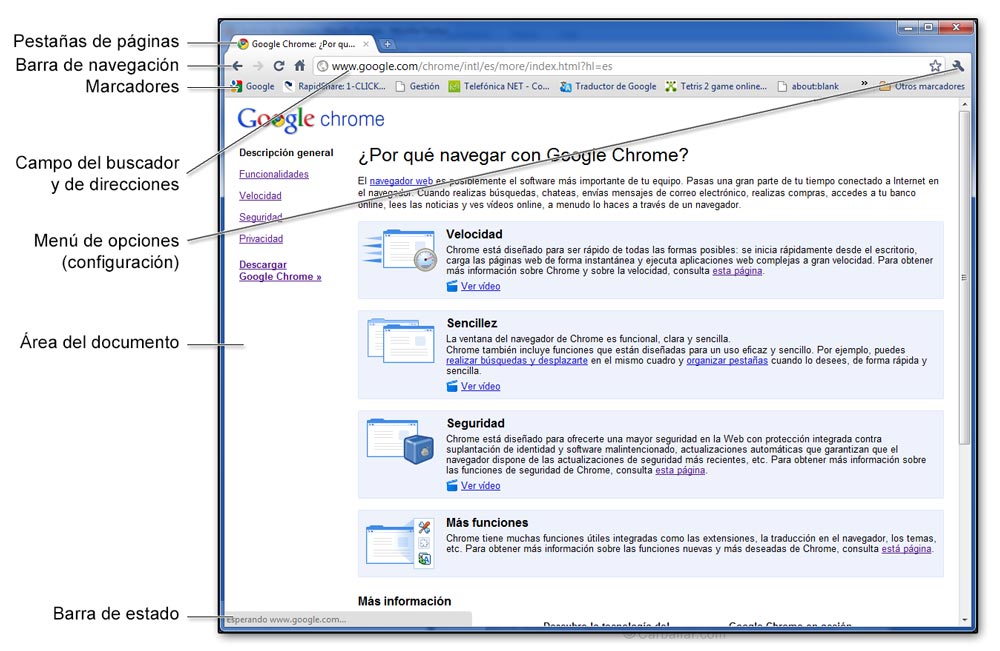
Elementos de la pantalla de un navegador
Los elementos más habituales que aparecen en la mayoría de los navegadores son los siguientes:
- Barra de navegación. Muestra las opciones de navegación. Por un lado aparece el campo de direcciones (o de localización) donde se introduce la dirección URL que se desea visitar y, por otro muestra los botones de navegación:
- Anterior. Nos presenta el documento (la pantalla) mostrado con anterioridad al actual. Si hacemos sucesivos clics en este botón podremos ir viendo todos los documentos por los que hemos ido pasando durante esta sesión. Se puede ver una lista de todas las páginas anteriores manteniendo el clic sobre el botón Anterior. Al listado de páginas visitadas se le llama historial de navegación.
- Siguiente. Nos presenta el documento mostrado con posterioridad al actual durante la sesión. Este botón sólo puede ser utilizado si anteriormente se ha pulsado el botón de ir hacia atrás (botón Anterior). Las páginas de Internet se van viendo de manera secuencial, con los botones Anterior y Siguiente se puede uno mover por la secuencia de páginas ya visitadas.
- Actualizar o Recargar. Este botón hace que se vuelva a cargar la página que se está visualizando. La utilidad de esta acción es que a veces sólo vemos la página guardada en la memoria de nuestro ordenador y no realmente la última versión de la página del servidor Web. El botón Actualizar fuerza a que el navegador vuelva a ponerse en contacto con el servidor y compruebe si ha habido algún cambio en la página.
- Inicio. Este botón (el icono de una casa) nos lleva a la página que el navegador web tenga establecida como página de inicio.
- Detener o parar. Detiene la transferencia del documento. Este botón puede resultar útil cuando estamos recibiendo una información y nos damos cuenta de que dicha información no es la que buscamos o que algo va mal. En este caso, en vez de esperar a recibir todo el documento, detenemos la transmisión y accedemos a otra dirección.
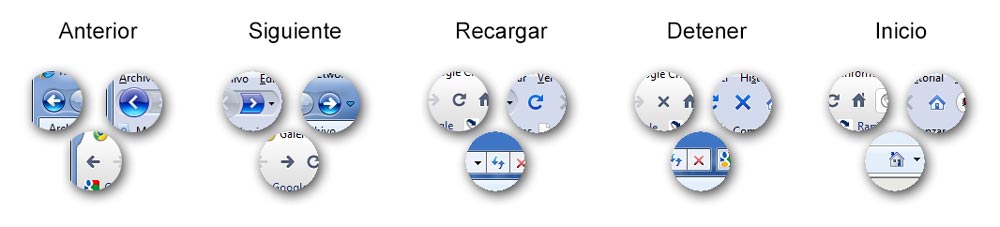
- Barra de marcadores o de favoritas. Algunos navegadores la identifican como barra de vínculos o barra personal. Suele estar situada debajo de la barra de navegación. Esta barra contiene un acceso rápido a direcciones que el usuario considera especialmente interesantes. Para añadir una dirección a esta barra se suele arrastrar desde la barra de direcciones (arrastrar es hacer clic sobre la dirección y, sin soltar al botón, llevar la dirección al nuevo lugar, donde se suelta, se deja de presionar el botón).
- Pestañas de páginas. Los navegadores permiten acceder o abrir más de una página web a la vez. Cada una de estas páginas las presenta con una pestaña en la parte superior donde muestra el título de la página. Haciendo clic en la pestaña correspondiente se podrá ver cada una de ellas. Si se desea abrir una página web nueva, manteniendo abiertas las anteriores, primero seleccionamos la pestaña que está más a la derecha, sin título, y luego introducimos la dirección de la nueva página.
- Botón Opciones o Configuración. Las versiones antiguas de los navegadores disponían de una barra de menú desde donde se podía acceder a la configuración y a distintas opciones útiles como: edición, impresión, historial, guardar, etc. Como estas opciones no son de uso habitual, las versiones actuales han sustituido la barra de herramientas por un botón situado a la derecha de la barra de navegación. Este botón suele tener el aspecto de una herramienta, tres puntos o tres líneas paralelas. Haciendo clic sobre el mismo se accede a un amplio abanico de opciones interesantes relacionadas con la configuración, edición o uso del navegador.
- Área del documento. Es el área donde se muestra el documento. Dentro de esta área podemos tener textos, imágenes o vídeos. Cualquier elemento de la pantalla (por ejemplo, una palabra del texto o una imagen) puede contener un enlace. Si al pasar la flecha del cursor sobre el objeto se convierte en una manita, es que hay un enlace. En el caso del texto, las palabras que son enlaces se suelen mostrar con un color distinto al resto del texto. Al hacer clic sobre un enlace, el navegador nos mostrará la nueva página enlazada.
- Barra de estado. Ésta es el área más inferior de la pantalla del navegador web. La barra de estado muestra mensajes sobre la actividad del navegador. Nos informa de si está conectado, si está esperando respuesta, etc. Una información interesante que presenta es la dirección URL contenida en cualquier enlace. Esto lo hace cuando el cursor del ratón se sitúa sobre el mismo.
Las versiones antiguas de los navegadores incluían además otros elementos como la barra de menús (para acceder a las opciones de guardar, impresión o de configuración), la barra del título del documento o, incluso, una ventana para el buscador. Las versiones actuales suelen acceder a todas las opciones de configuración, impresión, edición o guardado a través de un botón de herramientas situado a la derecha de la barra de navegación. Este botón se suele representar como un icono de herramientas (muestra una herramienta, tres puntos o gráfico similar).
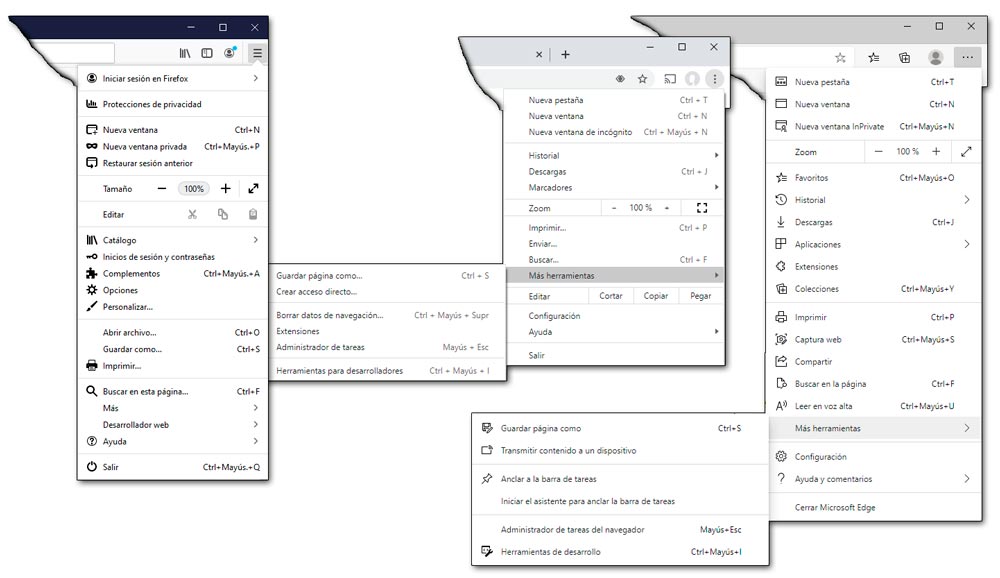
Cómo navegar por las páginas Webs
Para acceder a una página web simplemente hay que introducir su dirección en el campo dirección (por ejemplo, www.carballar.com) y pulsar la tecla Intro. A continuación, se verá cómo el navegador accede a la página y la muestra en la pantalla.
Independientemente de la naturaleza de la información (audio, video, texto) o de cómo está almacenada en el servidor, el usuario siempre accede a ella en forma de páginas. Todas las páginas de Internet están interrelacionadas entre sí de una u otra manera, pero cada una de ellas tiene su propia dirección y puede verse individualmente, sin que se tenga que seguir forzosamente una secuencia particular.
Para pasar de unas páginas a otras simplemente hay que ir introduciendo su dirección o ir haciendo clic en los enlaces. Un enlace puede ser una palabra, un dibujo, una imagen o un botón incluido en la página. Lo que caracteriza a los enlaces es que cuando se pasa el cursor por encima de ellos, el icono del cursor se convierte en una mano con el dedo índice apuntando. Por otro lado, cada enlace contiene una dirección de Internet. Esta dirección se muestra en el margen inferior de la pantalla con sólo pasar el cursor del ratón sobre dicho enlace.
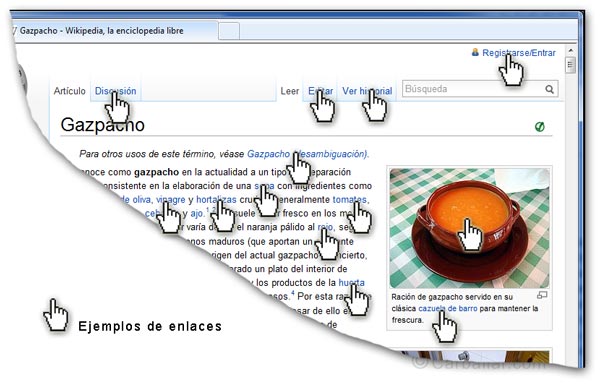
Al hacer clic sobre un enlace, nuestro navegador se comunica con el servidor que contiene la página, acceder a ella y descarga la información que contiene en nuestra pantalla. Este proceso implica que, a veces, se tenga que esperar algunos segundos antes de ver la nueva página completamente formada en nuestra pantalla.
Una vez que se ha ido pasando de una página a otra, el botón Atrás sirve para volver a ver las páginas por las que se ha ido pasando anteriormente. Si una vez vuelto hacia atrás, se desea regresar hacia adelante, simplemente debe utilizar el botón Adelante.
Si se accede a una página que se considera de especial interés, su dirección puede ser guardada en una agenda de direcciones conocida como Favoritos o Marcadores. Esto hace que en cualquier momento se pueda acceder directamente a dicha página simplemente seleccionándola en la agenda.
Por último, el navegador va guardando automáticamente todas las direcciones de las páginas que se van visitando en lo que se conoce como Historial. En cualquier momento se puede ver cualquiera de las páginas a las que se ha accedido en los últimos días mediante la opción Historial.
Buscar información
Como sabemos, Internet es una gran biblioteca con todo tipo de información en diferentes formatos (texto, video, imágenes). El navegador nos permite buscar páginas webs que contengan la información que buscamos. Para hacerlo, en vez de escribir una dirección escribimos la palabra o frase buscada (por ejemplo, recetas de cocina). El navegador nos mostrará un listados de páginas webs que contienen las palabras buscadas. Haciendo clic sobre cualquiera de ellas podremos comprobar su contenido.
En teoría, el listado de enlaces aparece por orden de relevancia. Esto es, los resultados que el buscador estima que podrán responder mejor a lo buscado aparecen primero. Sin embargo, no hay que olvidar que las empresas pagan a los buscadores por aparecer delante, por lo que no hay que fiarse demasiado de la relevancia otorgada por los buscadores. Por cierto, los resultados de búsqueda suelen ser miles, incluso millones. No hay que olvidar consultar más allá de la primera página de resultados.
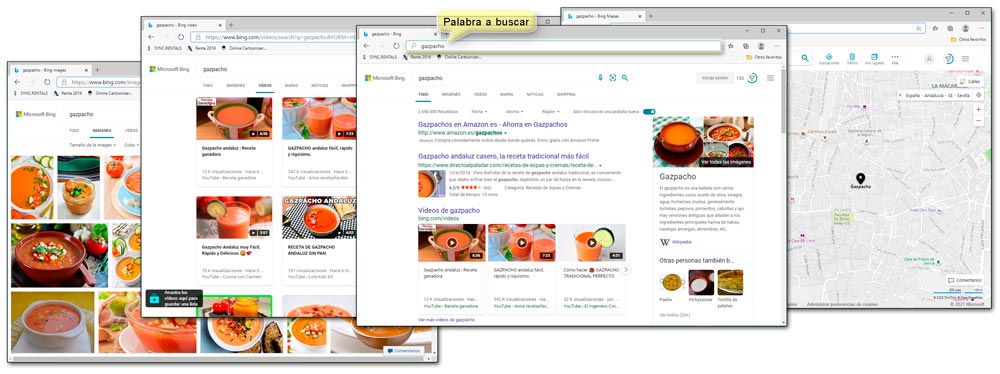
En un principio, los resultados que muestra el navegador son un listado de páginas webs, pero, se pueden buscar también imágenes, vídeos, noticias o direcciones en un mapa. En la parte alta de los resultados está el campo de búsqueda que muestra las palabras buscadas; debajo de este campo se muestran las opciones que permiten seleccionar qué tipo de resultados deseamos (imágenes, vídeos, etc.) . Incluso existen opciones para acotar más los resultados de búsqueda.
Cada navegador web suele venir configurado para utilizar un buscador determinado (Google, Bing, etc.). Si se está interesado, se puede cambiar este buscador por otro de nuestra elección. Este cambio se puede hacer en las opciones de configuración del navegador web. Otra alternativa es ir a la página del buscador deseado, por ejemplo, www.google.com o www.bing.com, y realizar la búsqueda desde allí.
Si una vez seleccionado uno de los resultados de búsqueda nos encontramos con un gran documento donde no es fácil ver dónde se habla del tema en cuestión, los navegadores permiten realizar una búsqueda dentro del documento que se está viendo. La manera más fácil de hacer esto es pulsando los botones del teclado Ctrl+F. Hay que tener en cuenta que, al hacer esto, no se realiza una búsqueda en Internet, sino que se busca la palabra dentro del documento de Internet que se tiene abierto. El buscador marcará los lugares de la página donde se encuentra la palabra.
Imprimir una página
Para imprimir una página, al igual que en cualquier otro programa, existe la opción Imprimir. A esta opción se accede a través del botón Opciones que se encuentra a la derecha de la barra de navegación. Alternativamente, se pueden pulsar las teclas Ctrl+P. No obstante, los navegadores tienen una diferencia importante con respecto a otros programas en relación con la impresión de documentos: la mayoría de las páginas webs no están pensadas para ser impresas, sino para ser vistas en pantalla. Este hecho puede producir que la estética de la hoja impresa sea muy distinta de la de la pantalla o que se necesiten varias hojas para un pequeño contenido web. A veces, la única forma de corregir estos inconvenientes es copiando la página en un procesador de textos (por ejemplo, Word), corregir la presentación e imprimir desde ahí.
Por otro lado, si lo que se desea es imprimir una imagen contenida en una página, no hace falta que se imprima toda la página, basta con hacer clic con el botón derecho del ratón sobre la imagen y elegir la opción Imprimir imagen, o bien, se puede copiar la imagen y pegarla en un programa editor de imágenes, desde donde se puede imprimir más adecuadamente.
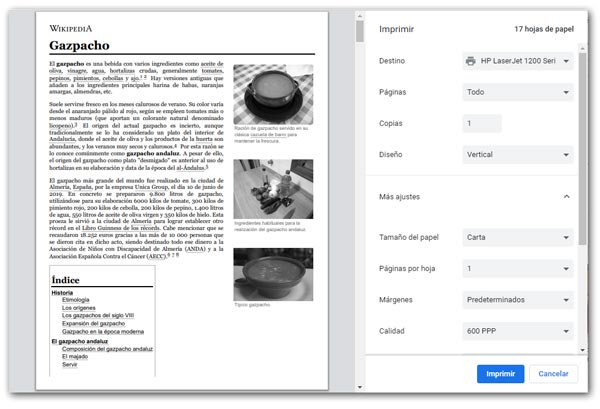
Guardar una página
Ya sabemos que las páginas están siempre en Internet para cuando se quiera acceder a ellas. Por otro lado, si lo que se desea es poder acceder a la página sin estar conectado, se puede utilizar el historial. El historial va guardando una copia de las páginas que se van visitando. Si estamos interesados en un párrafo de texto concreto, se puede marcar, copiar y pegar en un editor de textos (como Word). Si el interés es por una imagen, haciendo clic sobre ella con el botón derecho del ratón, se puede guardar en un archivo o copiar para pegarlo en un editor de imágenes. Por último, siempre se puede copiar la imagen completa de la pantalla (botón Imprimir pantalla del teclado) y guardarla en un archivo.
Si no nos valen ninguna de las opciones anteriores, hay que tener en cuenta que las páginas Webs suelen estar formadas por archivos independientes que son mostrados en la pantalla de forma conjunta gracias a la intervención del servidor que las aloja. Por tanto, guardar una página Web suele ser algo más complejo que simplemente bajarse un archivo y, a menos que se disponga de un editor de páginas Webs, posteriormente no son fáciles de editar. Si, por cualquier motivo, interesa tener una página web en un archivo, existen distintas posibilidades:
- Guardar la página web completa. En este caso, el texto de la página web se guardará en un archivo (con extensión htm) y los gráficos y enlaces en una carpeta independiente que tendrá el mismo nombre que el archivo.
- Guardar la página completa en un solo archivo. En este caso se guardará la página en un único archivo con la extensión mht o mhtml.
- Guardar exclusivamente el texto de la página en un archivo del tipo txt.
Para guardar una página se debe elegir la opción Guardar como o pulsar las teclas Ctrl+S. Una vez guardada una página, si deseamos abrirla con el navegador, podemos pulsar Ctrl+O y buscar el archivo en cuestión o elegir la opción Abrir página o Abrir archivo. No obstante, los archivos en formato HTML se pueden abrir también con un procesador de textos.
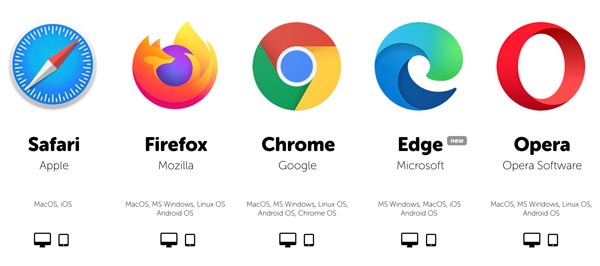
Páginas favoritas
Todos los navegadores permiten crear una lista de páginas favoritas. Las páginas favoritas son aquéllas que, por uno u otro motivo, nos interesa tener a mano para poder volver a ellas fácilmente. Para ello, existe una agenda de direcciones que, dependiendo del navegador, se conoce como Favoritas o Marcadores (Bookmarks). Las páginas favoritas aparecen en una barra debajo de la barra de navegación.
Para guardar una página en la agenda de direcciones de páginas favoritas, primero accedemos a dicha página. Una vez que estamos viendo la página, existen distintas opciones: se puede hacer clic sobre el icono de la estrella a la derecha de la barra de navegación; se puede hacer clic sobre el icono de la página situado a la izquierda de su dirección URL y arrastrarlo hasta la barra de favoritas o de marcadores; por último, también se puede acceder a las opciones de páginas favoritas o de marcadores a través del botón Opciones (icono de tres puntos o herramienta a la derecha de la barra de navegación).
Algunas de las páginas favoritas aparecen en la barra de favoritas (marcadores). Si se desea ver todo el listado de páginas, hay que seleccionar la opción Favoritos o Marcador dentro del botón Opciones (icono de tres puntos o herramienta a la derecha de la barra de navegación). Aparecerá un listado de todas las direcciones que se han ido introduciendo en esta agenda. Estas direcciones pueden estar organizadas en distintas carpetas. Con la opción correspondiente podrá crear nuevas carpetas o borrar alguna de las existentes, así como mover, cambiar el nombre o borrar las direcciones que contienen.
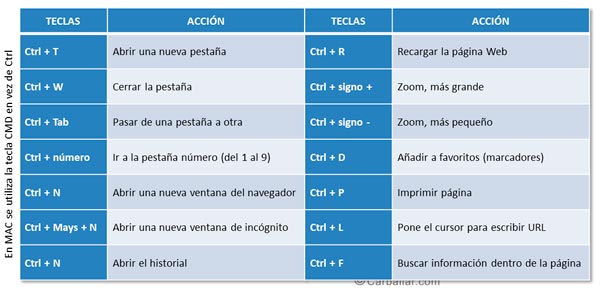
Página de inicio o principal
Se le llama página de inicio o página principal (dependiendo del navegador, Homepage en inglés) a la primera página que nos muestra el navegador web cuando lo abrimos. En teoría, esta página la debe elegir el usuario de acuerdo a sus intereses. Puede ser la correspondiente a un periódico (por ejemplo, El País o El Mundo), a un portal (por ejemplo, Terra), un buscador (por ejemplo, Google o Bing), la página de nuestra empresa o la que nos ofrece una información que nos interesa revisar periódicamente (por ejemplo, cotizaciones de bolsa, el tiempo, nuestro correo web, etc.).
Como los navegadores permiten tener abiertas más de una página simultáneamente, se puede configurar más de una dirección como página de inicio; cada una de ellas se abrirá en una pestaña distinta. Por cierto, si no se tiene interés por ninguna página particular, lo mejor es dejar la página de inicio en blanco. Con esto se ahorrará el tiempo que tarda la página de inicio en formarse.
La páginas de inicio o principal se definen a través del botón Opciones (icono de tres puntos o herramienta a la derecha de la barra de navegación).
Hay que tener en cuenta que algunos servicios o páginas Webs llaman página de inicio a su propia página principal o página inicial. No hay que confundir la página de inicio de un servicio Web con la página de inicio de nuestro navegador web.
Historial
El historial es una lista que guarda el navegador web con información de todas las páginas visitadas en los últimos días. Esta información se guarda de forma automática, sin que el usuario tenga que hacer nada. La mayor utilidad que tiene el historial es la de poder recordar las páginas visitadas, y, si es el caso, poder volver a visitarlas, incluso aunque no se esté conectado a Internet.
El historial se diferencia de las páginas favoritas en que guarda todas las páginas visitadas de forma automática, mientras que en las favoritas solo se guardan las páginas que el usuario selecciona. Por otro lado, el historial recopila, además de la dirección, otros datos como: fecha de la primera visita, fecha de la última visita, número de visitas realizadas a dicha página, etc.
Para que la lista del historial no crezca indefinidamente y se vuelva inútil, los navegadores guardan solamente las referencias de un número determinado de días (generalmente 10 o 20 días). Este dato puede ser modificado por el usuario.
Para ver las páginas del historial se pulsan las teclas Ctrl+H. Si se prefiere hacer con el ratón, se puede mantener pulsado el botón Anterior o se puede buscar el historial desde el botón Opciones (icono de tres puntos o herramienta a la derecha de la barra de navegación).
Si se desea, los navegadores permiten borrar todas las referencias del historial. A esta opción se puede acceder pulsando las teclas Ctrl+May+Del o a través del botón Opciones.
Ocasionalmente, puede que deseemos acceder a páginas webs que no nos interese que queden reflejadas en el historial. Por ejemplo, puede que estemos utilizando un ordenador ajeno. Para estos casos, los navegadores ofrecen la opción de realizar una navegación privada. Se puede seleccionar abrir una página de navegación privada a través del botón Opciones o simplemente pulsando Ctrl+May+P (Internet Explorer) o Ctrl+May+N (Chrome).
Más información
REF: INET-PG117
